Designing for the Moniclip is pretty straight forward in terms of Print on Demand products. However, there are a few things to keep in mind to make sure the final print is up to standards.
THE IMPORTANCE OF THE PRINT TEMPLATE
When using the template to create your artwork, pay close attention to the green Safe Zone. The most important aspects of your design should remain within the safe zone to ensure they are printed on the final product. Anything outside of the safe zone runs the risk of getting trimmed off.
The red Bleed Area represents the edge of the print area and then some. The bleed area will likely not show on the final print but if you do not have artwork/color/texture you run the risk of having blank (white) portions that appear on the print area. Bleed areas within print templates are in place as a preventative measure in case of errors that can occur in the printing and cutting process.
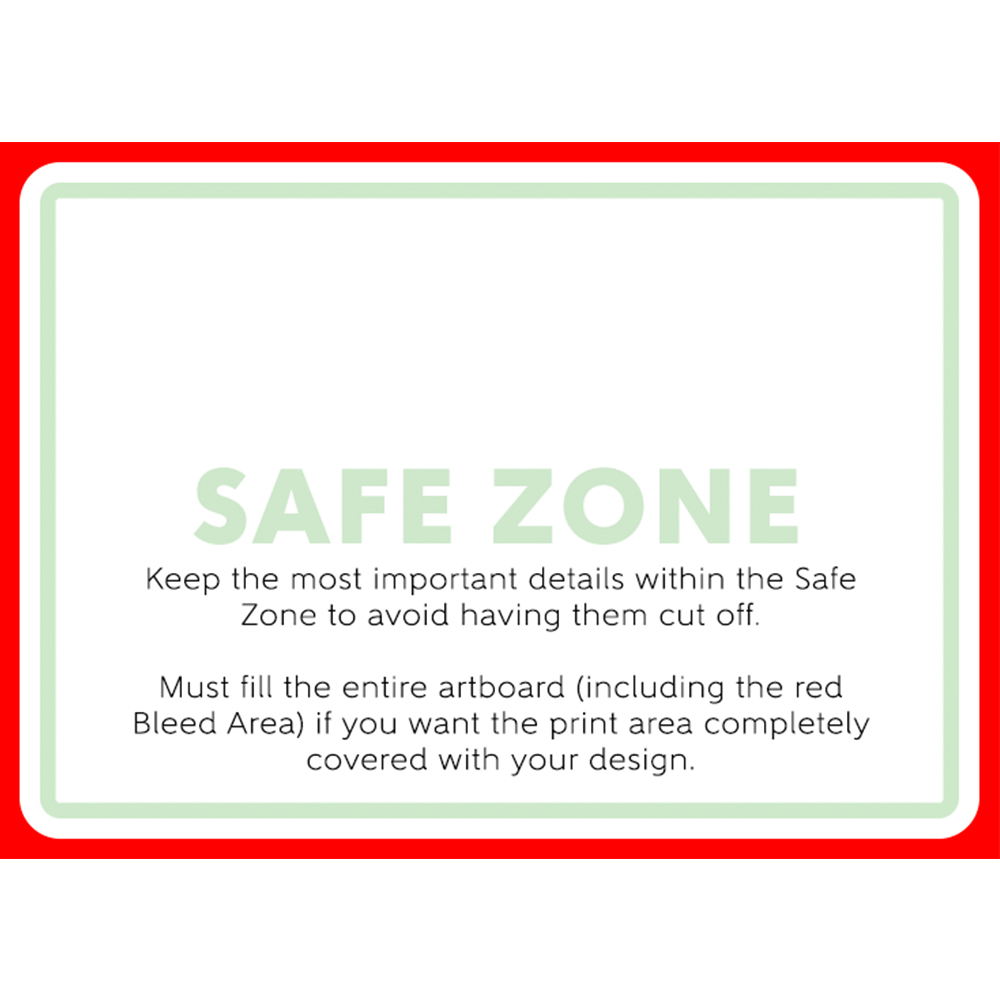
Moniclip Template 
Moniclip Template in Mockup
DESIGN TIPS
1.) Upload High Resolution Files: It is highly recommended that you upload art work at 300dpi. 300dpi is the standard resolution for print while 72dpi is reserved for web applications. Unlike other products, the Moniclip insert has minimal textures to hide imperfections in your artwork. If you upload artwork lower than 300dpi it will likely show pixelation which can cheapen the overall quality of your design. You may not notice the low quality on the mockup images, so it is up to you to use your best judgement before uploading your design.
If all you have to work with is lower resolution images, a good tip is to apply textures or graphic overlays (filters) to hide glaring imperfections. Please see our blog post on image resolution HERE.
2.) Font Size: We commonly get asked what is the smallest font size that is acceptable for designs. This is a difficult question to answer as there are many typefaces with different weights, styles and size variations. A rule of thumb for choosing typefaces and typeface size is if it is difficult to read in the template at 100% view, it will be difficult to read on the final product. If you insist on using a smaller typeface, we recommend choosing a font that is legible as well as spacing your text out enough to easily distinguish what each letter is. More often than not, serif fonts tend to work the best in these situations due to the unique stems at the top/bottom of each letter that makes it easily identifiable.
3.) Drop-Shadows: Drop-Shadows help add depth and dimension to designs, but they do not always play nice in the sublimation process. Often times drop-shadows tend to bleed into other aspects of the artwork making the final product look less than ideal in comparison to the uploaded design file. One way to combat this is by using halftones. Halftones are varying sizes of solid color dots that give the illusion of gradients while applying solid color rather than fading from dark to light opacity like you would find in a drop-shadow.
4.) Low Opacity Elements & Blending Modes: Using varying opacities and blending modes helps designs appear more dynamic and, in some cases, more realistic. The sublimation process can blend these effects further than your liking. We suggest erring on the side of higher opacity and blending items to be brighter than what you would prefer on your computer screen. For example, if you like the way your graphic looks at 15% opacity, we would suggest increasing the opacity to 25%-35% so it is not lost on the final print.
5.) Give Your Artwork Room to Breathe: A common mistake made by most beginner designers is when they try to cover as much space with their design as possible. This isn’t always a bad thing, but in most cases, it can be the difference between a graphic looking like it was created by an amateur vs a professional. Give the important aspects of your design plenty of room from the edges of the insert. This allows your artwork to shine and stand out rather than feel cramped within the confines of the print area. Don’t be afraid of negative (empty) space. Negative space can be utilized to make your graphic appear more clean and polished.
6.) RGB vs CMYK: Knowing your color codes may be the most important practice when using Print on Demand. RGB (Red, Green & Blue) is the color code for web applications. CMYK (Cyan, Magenta, Yellow & Black) is the color code for print applications.
We ask that our users upload artwork in RGB because they are uploading a graphic to the web. We strongly recommend checking the files in CMYK prior to upload because the graphic uploaded in RGB will be converted to CMYK at the print facility. DO NOT upload artwork to the app in CMYK – this will cause issues with how your design colors are represented on the mockup images. Upload your artwork in RGB, but check your file in CMYK first and adjust accordingly.
Some colors are created specifically for your screen using RGB. We call these backlit colors as they are using light from your computer monitor to add more intense vibrancy that cannot be reproduced in the printing process. This is why we always recommend checking your files in CMYK before uploading because there can be drastic shifts in color that completely change what is shown on your mockup image versus the final product. Please see the example below.

RGB – Backlit Color 
CMYK – How Green Will Reproduce in Print